고정 헤더 영역
상세 컨텐츠
본문
Do you want to convert PDF files to Microsoft Word documents so you can edit them using the Office? You can use Adobe Acrobat as the PDF to Word (Doc, Docx) converter.
It can quickly turn your PDF files into formatted Word files that you can edit in the Office Word program on your computer. Since Office 2013, the PDF conversion is also supported natively. How to Convert a PDF to Word using Adobe Acrobat?Run Adobe Acrobat Pro on your computer.
Open the PDF file in Acrobat. Click to expand the File menu, choose Save As Other. Microsoft Word Word Document or Word 97 -2003 Document.
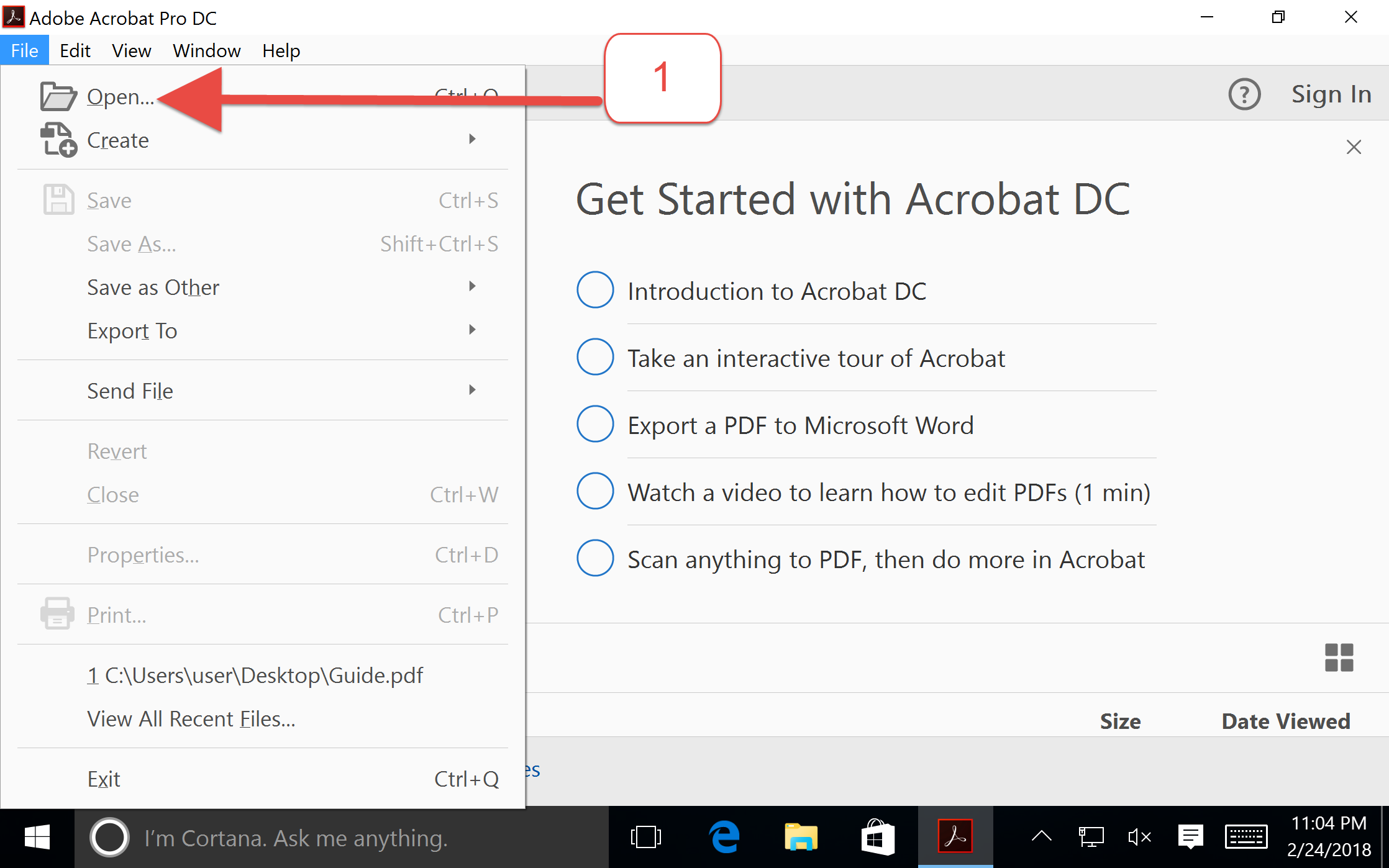
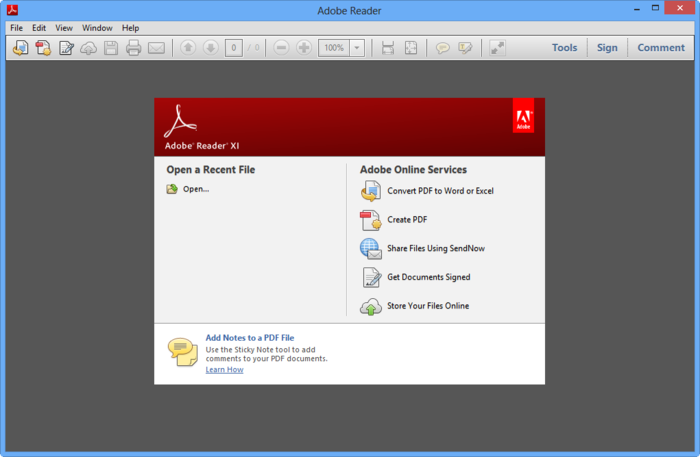
Adobe Acrobat Pro can convert different file types to or from PDF, such as Microsoft Word, Excel, PowerPoint, images, HTML, etc. Each file format has its own merits. We may need to convert from one file format to another in different situations. For example, to reuse PDF content, you can select & copy text and images from PDF, take a snapshot of PDF page and insert it to Word, PowerPoint, convert PDF pages to images and use them in web design. In an earlier post, we demonstrated.

On Windows PC however, we have not found an equivalent tool. Adobe Acrobat is the most professional PDF creator, editor and converter. You can use it to easily convert PDF to image files on Windows and Mac computers.
We will use Adobe Acrobat Pro DC on Windows 10 PC to show you how it can be done in this quick guide.Note that the paid version of Adobe Acrobat is required in order to convert PDF files. This premium service is available for readers on paid subscription, starting from $15/month, annual commitment required. Alternatively you can also follow.
Convert PDF to JPG, JPEG, PNG, TIFF using AcrobatLaunch Acrobat Pro on your PC. Open the PDF file you want to converter in Acrobat Pro. Click File menu, select Save As from the drop-down menu. Choose JPEG, PNG or TIFF from the File Type menu. Choose a location to save the file and finally click the Save button to convert PDF to image and save them from Acrobat to your computer. Alternatively, you can go File menu Export To Image JPEG, JPEG2000, TIFF or PNG.
Convert certain PDF pages to imageIf you do not like to convert the whole PDF file or all PDF pages to image files, you can use Acrobat to extract pages from PDF, then use the above Save As or Export PDF tool to convert the selected pages to image files. Take screenshots on PCYou can also open the PDF file in a PDF viewer, web browser, then capture your computer screen to save the PDF content as image files on your PC and Mac computer. On Mac, you can use the keyboard shortcut to take a screenshot. On Windows PC, you can use the Snipping tool, see how you can.
Convert Pdf To Word Adobe Acrobat Pro X
Take a snapshot in AcrobatAcrobat has the Snapshot tool you can use to copy an area of your PDF document as an image into the clipboard so that you can paste into other applications, such as Paint, Word, Excel, PowerPoint, etc. To do that, go to the Edit menu, choose Take A Snapshot from the drop-down menu. Drag a rectangle around the area in your PDF file you want to copy, and then paste it to other software or document. Update Apr 2019: removed amzn.




